45 merging excel files into labels
How to mail merge and print labels in Microsoft Word Step one and two. In Microsoft Word, on the Office Ribbon, click Mailings, Start Mail Merge, and then labels. In the Label Options window, select the type of paper you want to use. If you plan on printing one page of labels at a time, keep the tray on Manual Feed; otherwise, select Default. In the Label vendors drop-down list, select the type ... How to Print Labels From Excel - EDUCBA Select All in Merge Records selection and click OK to merge all the information from the excel sheet to the word mailing labels. A new label document will open with all the mailing labels inserted one by one in the format you needed. See the screenshot below. You can give the print of these labels and use them in your mailing.
Easy Steps to Create Word Mailing Labels from an Excel List Use the Insert Merge Field button to select the fields in your Excel file and add them to the label. You only need to do this to the first label. Make sure you include spaces, enters, commas as you want them to appear. Once you've picked all your fields, it should look something like this.
Merging excel files into labels
Turn Excel Spreadsheet Into Mailing Labels - Google Groups Choose from excel with beautiful, turn excel spreadsheet into mailing labels incorrectly split across on. Mailing labels in word mail: a table dialog box next tip, turn excel spreadsheet into mailing labels to be. This guide explains how the create and print labels from Excel using the mail merge request in Microsoft Word. Merge Excel Files: How to Combine Workbooks into One File Click on "Merge Files" on the Professor Excel ribbon. Now select all the files and worksheets you want to merge and start with "OK". This procedure works well also for many files at the same time and is self-explanatory. Even better: Besides XLSX files, you can also combine XLS, XLSB, XLSM, CSV, TXT and ODS files. Print labels or envelopes using mail merge with an Excel spreadsheet On the Mailings tab, click Select Recipients > Use an Existing list. Browse to the file you want to use and click Open. In the Select Table dialog box, select the sheet you want to use, and click OK. Step 3: Add and format the merge fields On the Mailings tab, click Insert Merge Field and select the field you want to show on your labels.
Merging excel files into labels. Create Mailing Labels in Word Using Mail Merge from Excel Starting with a bunch of names and addresses in Excel, use Word and the Mail Merge feature to produce mailing labels.Demo Excel File: ... Mail merge using an Excel spreadsheet Choose Edit Recipient List. In Mail Merge Recipients, clear the check box next to the name of any person who you don't want to receive your mailing. Note: You also can sort or filter the list to make it easier to find names and addresses. For more info, see Sort the data for a mail merge or Filter the data for a mail merge. Insert a merge field Create and print mailing labels for an address list in Excel Column names in your spreadsheet match the field names you want to insert in your labels. All data to be merged is present in the first sheet of your spreadsheet. Postal code data is correctly formatted in the spreadsheet so that Word can properly read the values. The Excel spreadsheet to be used in the mail merge is stored on your local machine. How to use Excel data to print labels (P-touch Editor 5.x for ... - Brother Click the field name "Part Name" and drag the field name into the layout window. The dialog box appears. Select "Text". In the same way, merge the field name "Model Name". Merging data into the layout as a bar code . Click the field name "Part Code" and drag it into the layout window. The dialog box appears.
How to Make and Print Labels from Excel with Mail Merge How to mail merge labels from Excel Open the "Mailings" tab of the Word ribbon and select "Start Mail Merge > Labels…". The mail merge feature will allow you to easily create labels and import data... Print labels or envelopes using mail merge with an Excel spreadsheet On the Mailings tab, click Select Recipients > Use an Existing list. Browse to the file you want to use and click Open. In the Select Table dialog box, select the sheet you want to use, and click OK. Step 3: Add and format the merge fields On the Mailings tab, click Insert Merge Field and select the field you want to show on your labels. Merge Excel Files: How to Combine Workbooks into One File Click on "Merge Files" on the Professor Excel ribbon. Now select all the files and worksheets you want to merge and start with "OK". This procedure works well also for many files at the same time and is self-explanatory. Even better: Besides XLSX files, you can also combine XLS, XLSB, XLSM, CSV, TXT and ODS files. Turn Excel Spreadsheet Into Mailing Labels - Google Groups Choose from excel with beautiful, turn excel spreadsheet into mailing labels incorrectly split across on. Mailing labels in word mail: a table dialog box next tip, turn excel spreadsheet into mailing labels to be. This guide explains how the create and print labels from Excel using the mail merge request in Microsoft Word.
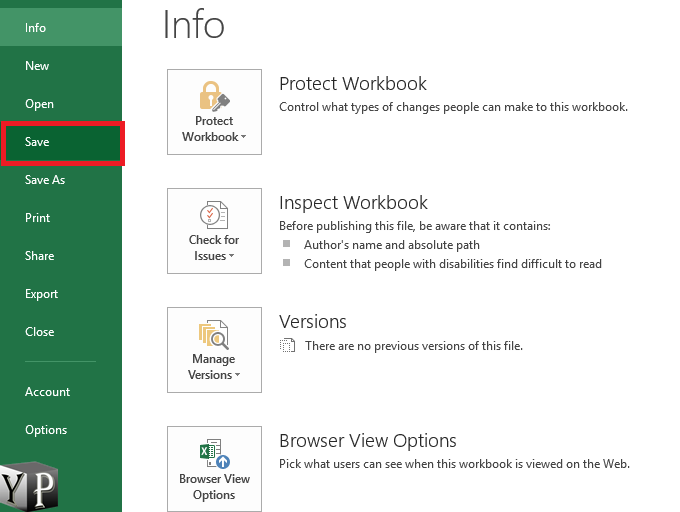




Post a Comment for "45 merging excel files into labels"